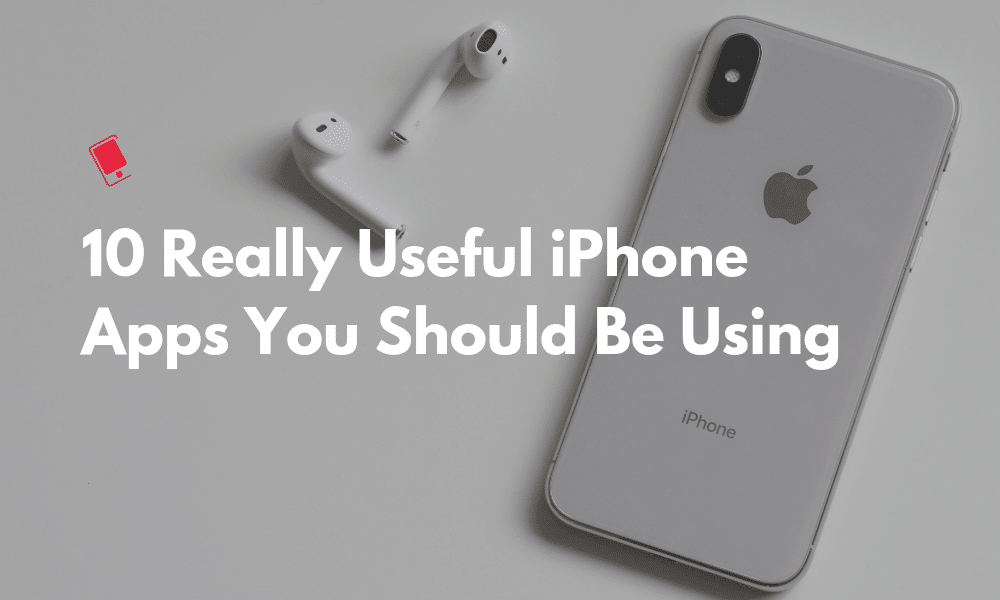
The App Store is filled with amazing apps. And it can be overwhelming scrolling through the millions of apps, trying to decide which app is worth installing. Let’s start from step one. We’re here to talk about some really useful iPhone apps you should be using.
We use the iPhone to communicate, socialize and get work done. And we should have the right toolset to help us out. We’ve outlined ten iPhone utilities that will help you be more productive on the iPhone.
10 Really Useful iPhone Apps Every User Needs
1. Gboard
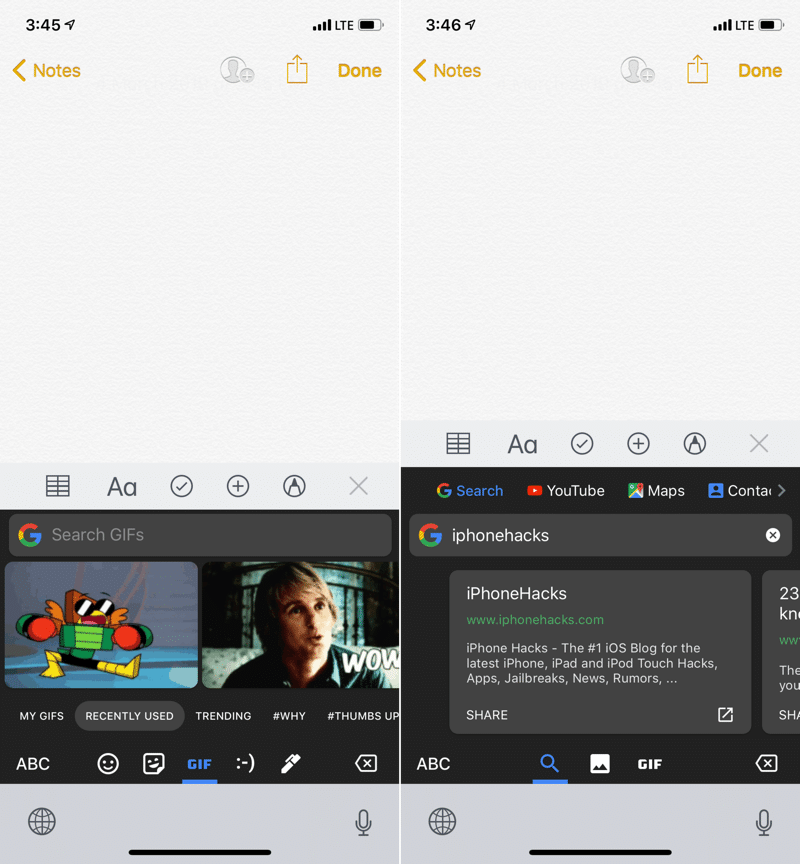
Gboard is the
best third-party keyboard app for iPhone. Even if you don’t use it the whole time, it’s a good utility to keep installed on your iPhone.
Gboard comes with auto-complete, gesture typing, Emoji suggestion, GIF search and more. The best feature is the built-in Google search. Tap on the G button, search for something and you can filter through results and paste in a result directly from the keyboard.
Usually, you need to open Safari to Google and find something. If you have Gboard installed, you can do all of that without leaving the conversation. Install Gboard and switch to it whenever needed. Gboard also has a beautiful dark theme (and you can create your own themes if needed).
Download:
Gboard (Free)
2. VLC

VLC is the path to a different viewing experience for your videos and movies. VLC media player can play all movies, TV shows, and all your videos. The most eye-catching feature of it is that you can watch all your media without any conversion or processing.
The app is completely free for iPhone and is an open source app. The other important features are file synchronization with Dropbox, iCloud Drive, iTunes etc. Getting content in and out of VLC is very easy. You can wirelessly transfer any media from another iOS device or from your computer using Wi-Fi transfer. VLC also works with any media servers that you have running (like Plex).
Download:
VLC (Free)
3. Shortcuts
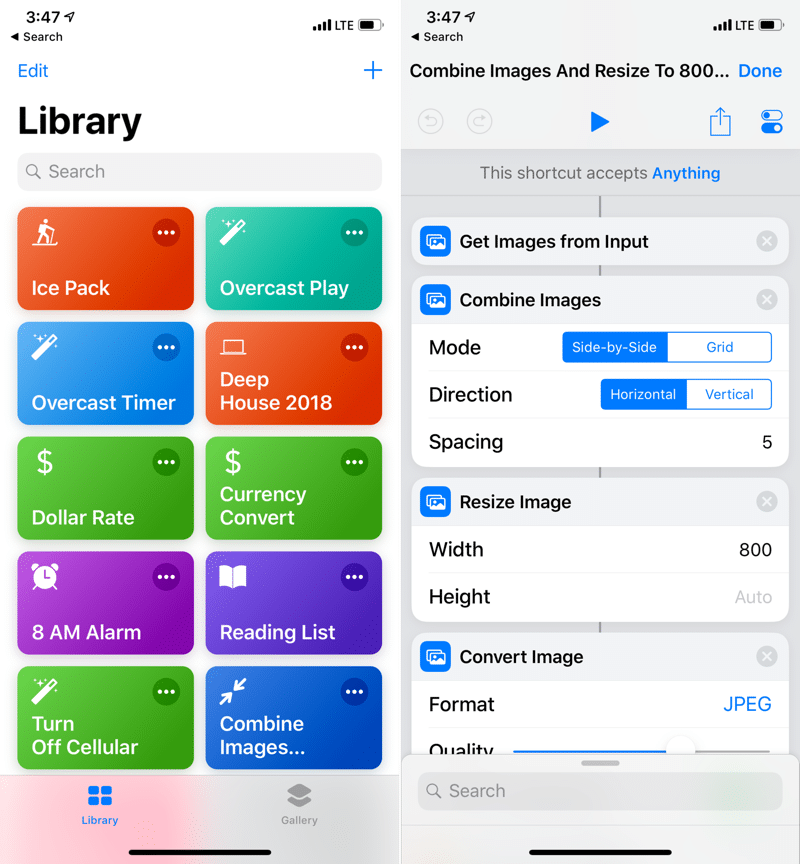
You can’t talk about basic iPhone utilities without mentioning Shortcuts. Shortcuts finally brings user-defined automation to iPhone. This iOS 12 app comes from Apple itself. You can
create some really cool things using this nifty app.
You create simple shortcuts which are just a list of one action after another. Then when you initiate a shortcut, iOS will run all the actions for you.
This is a good way to automate simple or complex tasks you do every day. Something like turning on Airplane mode, Do Not Disturb and starting a podcast with just one tap. And because this is Apple’s own app, it integrates with Siri as well. So you can initiate shortcuts simply using your voice.
You can start with simple and take it all the way to complex. You can use loops and smart variables to create complex shortcuts that work dynamically based on the input. The app features hundreds of actions and you can add thousands more using third-party apps. Check out
our guide on how to create your own shortcuts to get started.
Download:
Shortcuts (Free)
4. Zones World Clock

Currently, Zones is the most intuitive world clock app on iPhone. It takes a complex concept like time zone conversion ands implies it by presenting data in a visual manner. The app has been updated to enable quick interactive conversion.
Start by adding different cities and time zones. Then you can see the time for all cities together in a list, even in a widget. The best thing is that you can change the time in one city and then see what time it will be in all the other cities. For example, you can change the time in London to 5 PM and instantly see what time it will be in other added cities like San Francisco, Tokyo, New Delhi and so on.
Download:
Zones World Clock (Free)
5. Documents by Readdle
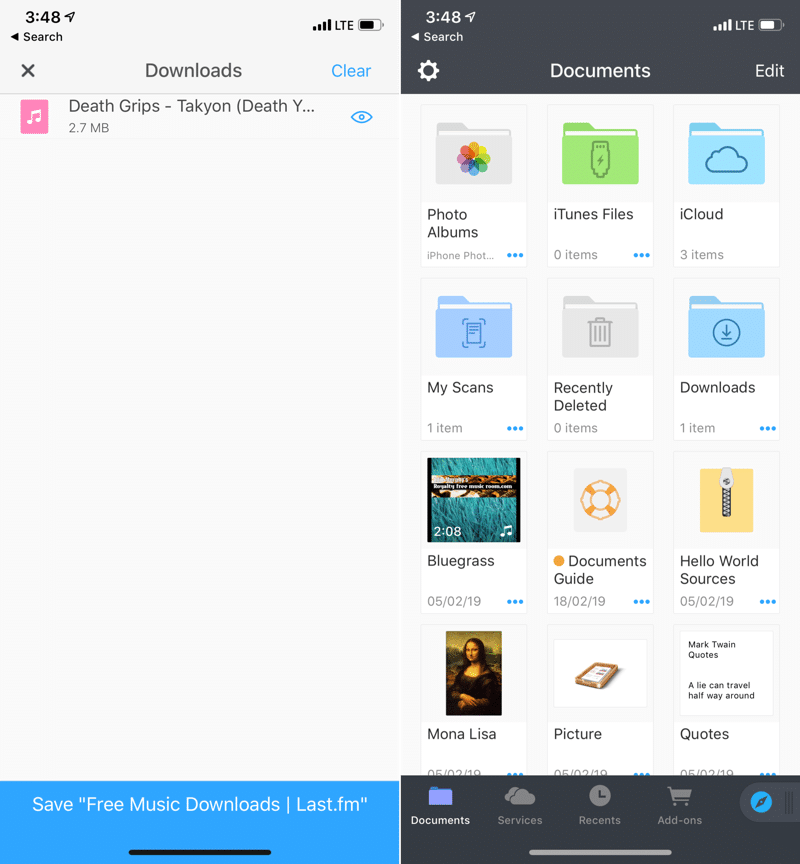
This app is the mecca of all your files. It’s what the Files app in iOS 11 should have been.
You can read, listen, view and store all the required data and work on your iPad or iPhone. The app is a handy tool and helps you to store your data in an organized manner. The app is super quick and can be used easily.
Documents is the only feature rich downloader on iOS that is not plagued by ads. iOS as you know, doesn’t have a download manager. So you can use Documents to download music, documents, and videos to your iPhone. Then you can organize and play the content in the app itself. If you want, you can export downloaded content to a third party app like VLC as well.
Download:
Documents by Readdle (Free)
6. Xe Currency
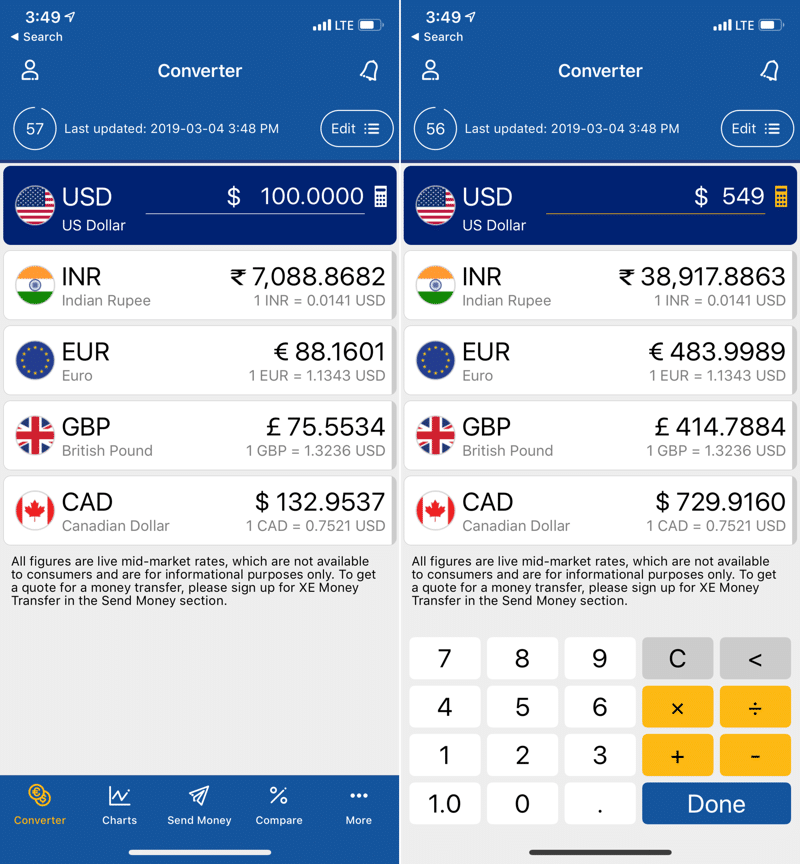
This app provides you with all world currencies at your fingertips. This app since a long time connects customers through reliable currency exchange rates and provides them with various charts.
It provides you with access and monitor all the world currencies according to your choice. It’s an easy to use and with a simple calculator for conversions. Xe Currency also works on the Apple Watch.
Download:
Xe Currency (Free)
7. Fantastical 2

If you live inside your calendar, you need to buy Fantastical 2. If you live and breathe for work, appointments and meetings this app is built for you. It offers you to view your calendars and reminders in a simple manner.
Fantastical’s natural language input is the best in business. You can just type out the appointment with a title, place, date and time and the app will automatically file all the relevant information for you. What would take at least 7 taps in the calendar app, takes just one sentence and a single tap in Fantastical. The app’s gesture-based interface is intuitive and fast to use.
It also has a feature to add an event on the calendar just by talking to Siri. The app has an attractive view and all the meetings and appointments for the day or the week can be lined up in a very systematic fashion. The reminders of the app are very useful and it will never allow you to miss any important meeting. The best thing about this app is that it can be synced with your Apple Watch and can be viewed on it as well.
Download:
Fantastical 2 ($4.99)
8. Drafts 5
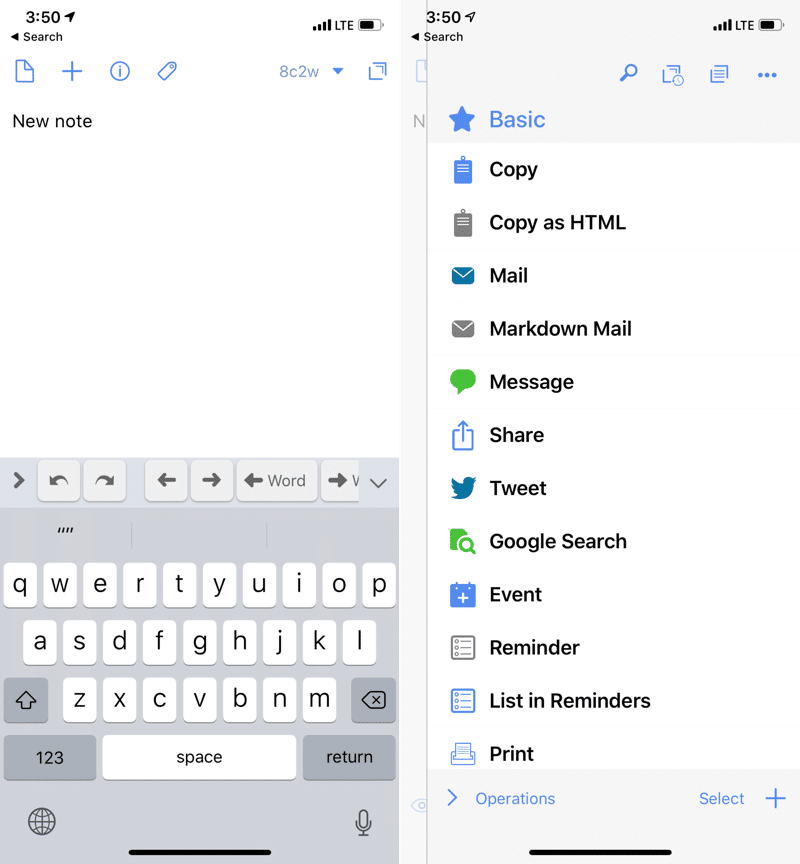
Drafts is designed to quickly convert thought into text, and then action. Just open the app, from the widget or the Home screen and start writing. Doesn’t matter what it is. It can be a note, a list or even an email.
Later, you can decide what to do with it. Drafts comes with a huge collection of extensions that will help you send the data to the relevant app with just a tap.
Download:
Drafts 5 (Free)
9. Copied

Copied is the best clipboard manager for iPhone, iPad, and Mac. It works seamlessly across all Apple devices.
This app allows you to save data so that you can easily find them when you need them. It allows you to save texts, links, and images from any apps as clippings. It allows you to improvise on your clippings with the help of text snippet formats of our own. The app also has an automatic browser which can enable to save the data which has been directly copied from a particular web page. It allows you to save and organize unlimited data according to your need with the help of lists.
But as this is iOS, you’ll need to manually add the clipboard to the app. Just add the Copied widget and use the + button to add the current data (text, link or image) directly to Copied.
Download:
Copied (Free)
10. TickTick

TickTick is the most approachable to-do list app on iPhone that also offers all the important productivity features. If you find the Reminders app to simple to use, take a look at TickTick. The UI is easy to use, plus you can use natural language to create tasks. So you can say “Physio appointment downtown at 4 PM on Saturday” and the app will create the appointment with the date and time data as well. And by default, you’ll be reminded automatically 30 minutes before the event.
This app allows you to schedule your agenda, make notes and can share various things with your family through this app. This app has a very good cloud syncing across all Apple devices.
The app supports multiple reminders, checklists, collaborating and a quick search for all tasks.
The free version is going to be enough for most users. But you can pay for premium and remove all limits for creating tasks and subtasks.
Download:
TickTick (Free)
Your Favorite Useful iPhone Apps
What are some of your favorite iPhone apps that you think every iPhone user should be using? Share with us in the comments below.Also Read:
How to Fix Windows was Unable to Format SD Card/USB DriveAlso Read:
SWF to MOV – How to Convert Flash SWF to MOVAlso Read:
Whatsapp Text Tricks: Type Bold, Italics & Strikethrough WhatsApp Texts on iPhoneAlso Read:
How to Recover Deleted Photos from Samsung Galaxy NoteAlso Read:
Top 8 Best Alternative Websites to MamaHD 2019